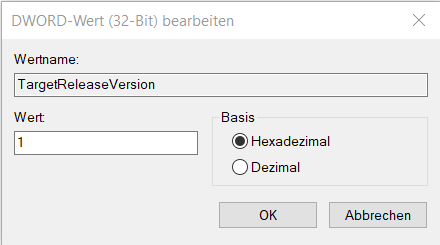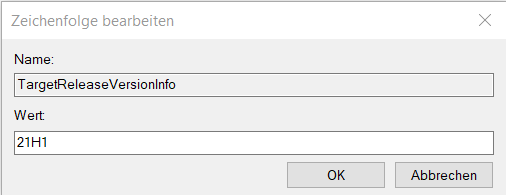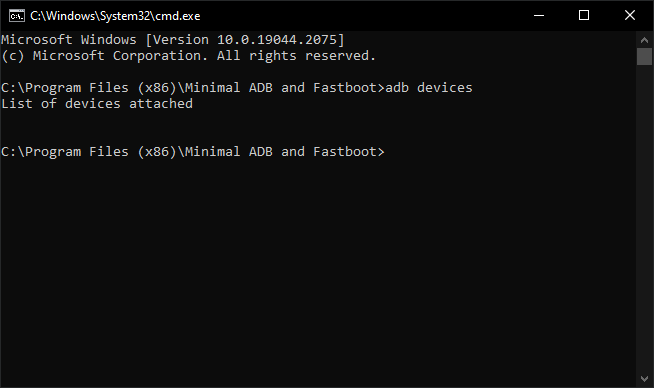Windows 11 Update per GPO bzw. Registry-Eintrag verhindern
Möchte man die Aufforderungen zum Installieren des Windows 11 Updates auf seinem PC oder mehreren Clients abschalten, lässt sich dies durch das Erstellen einer neuen GPO bzw. durch Anpassen der Registry-Einträge umsetzen.
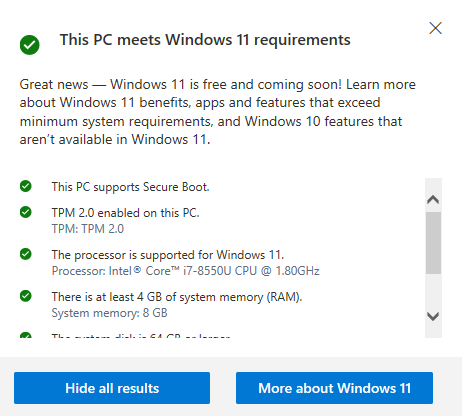
Die Erstellung einer GPO eignet sich vor allem im Firmen-Umfeld, wenn die neue Regel auf mehreren Clients automatisch ausgespielt werden soll.
Erstellen einer "No-Windows11" GPO
- Wechsel in die Gruppenrichtlinienverwaltung
- Rechtsklick in Gruppenrichtlinienobjekte und über "Neu" ein neues Objekt erstellen
- Name vergeben: "No-Windows11" und Bestätigen
- Das erstellte Gruppenrichtlinienobjekt auswählen und bearbeiten
- Innerhalb des Objektes: Computerkonfiguration ⇾ Einstellungen ⇾ Windows ⇾ Einstellungen ⇾ Regstrierung
- Folgende, neue Registrierungselemente erstellen:
- Aktion: Erstellen
Struktur: HKEY_LOCAL_MACHINE
Schlüsselpfad: SOFTWARE\Policies\Microsoft\Windows\WindowsUpdate
Name: TargetReleaseVersion
Werttyp: REG_DWORD
Wertdaten: 1
Basis: Dezimal - Aktion: Erstellen
Struktur: HKEY_LOCAL_MACHINE
Schlüsselpfad: SOFTWARE\Policies\Microsoft\Windows\WindowsUpdate
Name: ProductVersion
Werttyp: REG_SZ
Wertdaten: Windows 10 - Aktion: Erstellen
Struktur: HKEY_LOCAL_MACHINE
Schlüsselpfad: SOFTWARE\Policies\Microsoft\Windows\WindowsUpdate
Name: TargetReleaseVersionInfo
Werttyp: REG_SZ
Wertdaten: 21H2
7. Soll die GPO nun bestimmten Clients zugeordnet werden, einfach per Drag-and-drop die GPO auf die entsprechende Einheit ziehen.
8. Über gpupadte können die GPOs auf den Clients aktualisiert werden. Evtl. ist ein Neustart notwendig
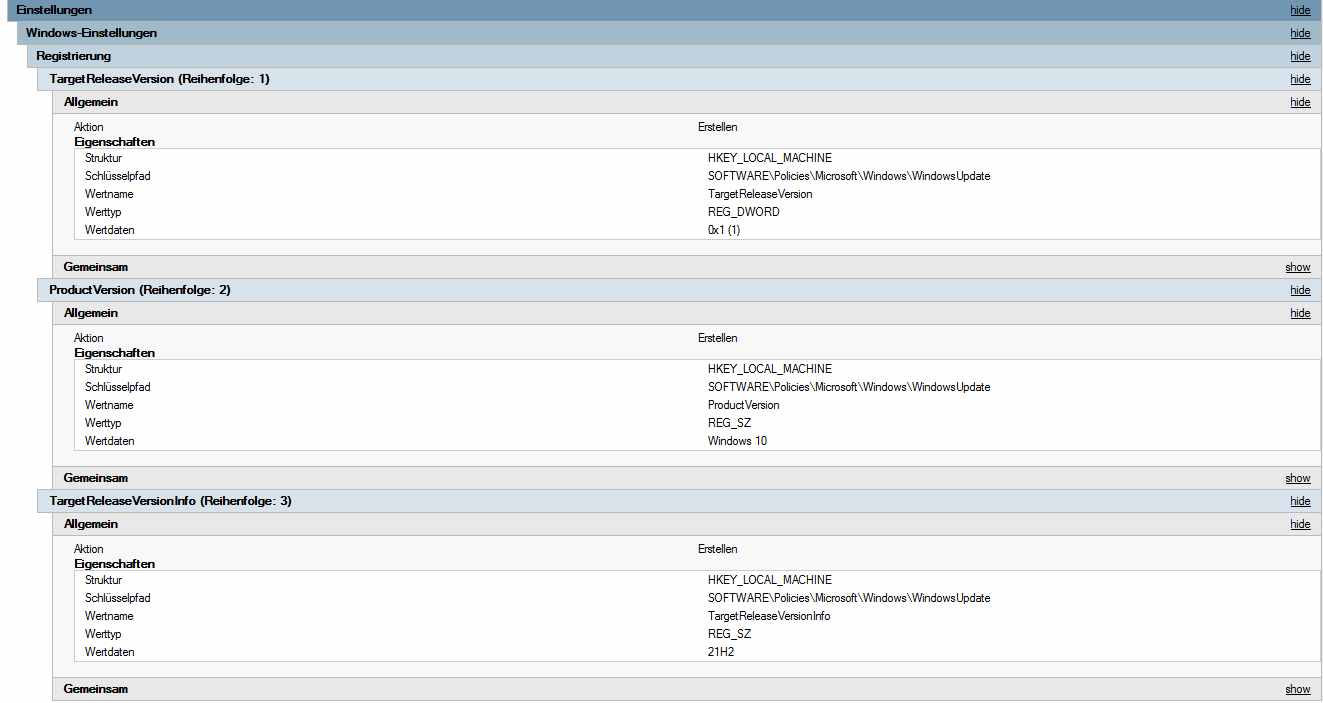
Anpassen der Registry-Einträge auf einem Computer
Soll die Aufforderung zur Aktualisierung auf Windows 11 nur auf einem Computer deaktiviert werden, reicht es, die oben genannten Registry-Einträge auf dem Computer direkt zu setzen.
- Öffnen der Regestry über "Windowstaste" + "R"
- "regedit" eingeben
- Zu folgenden Pfad wechseln: Computer\HKEY_LOCAL_MACHINE\SOFTWARE\Policies\Microsoft\Windows\WindowsUpdate
- Über Rechtsklick ⇾ Neu ⇾ DWORD-Wert einen neuen Eintrag erstellen und in "TargetReleaseVersion" umbenennen.
- Den Eintrag "TargetReleaseVersion" bearbeiten und von "0" auf "1" ändern.
- Über Rechtsklick ⇾ Neu ⇾ Zeichenfolge einen neuen Eintrag erstellen und in "TargetReleaseVersionInfo" umbenennen.
- Den Eintrag "TargetReleaseVersionInfo" bearbeiten und den Wert "21H1" eintragen.